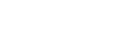To Configure the Audio Router
The Audio Input Router tab allows you to set the audio channel that get recorded on the server and the Audio Output Router tab allows you to set which audio channels are played from the server.
-
Launch the Tria Config application.
You may be prompted to allow the program to make changes on the computer, click Yes.
-
Click the Audio Router tab.
Tip: If the audio routing on an input or output has been changed, a dot is shown next to the name on the tab.
-
Click the Audio Input Router tab.

- Click on the tab for the record channel that you want to route audio channel to.
- In the ChX Recorder Track 1 row, select the source channel input (ChX Input or TASCAM AES Input) and the audio channel (Track #) from the input that you want to record on channel 1 of the clip.
-
Repeat this step for all of the remaining recorder channels.
Tip: Click NORMANIZE ALL ChX Input Routes to reset all the input audio channels to their default recorder channel assignment.
-
Click the Audio Output Router tab.
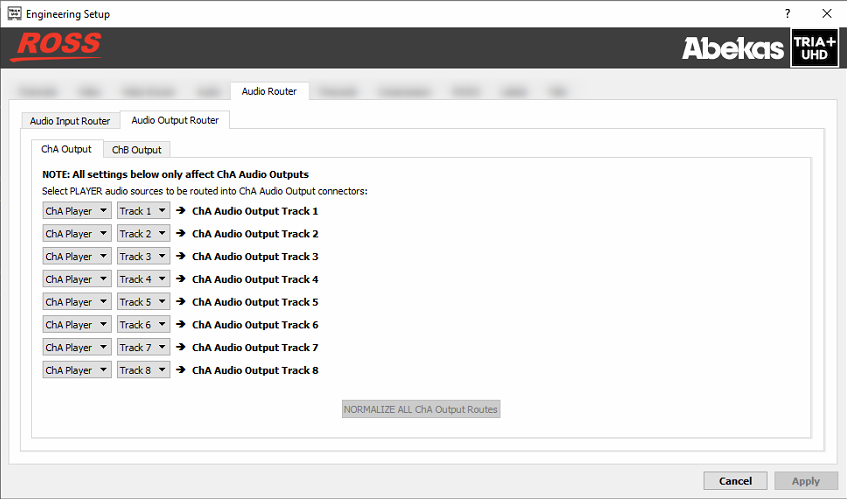
- Click on the tab for the channel output into which you want to route audio channels.
- In the ChX Audio Output Track 1 row, select the source channel player (ChX Player) and the audio channel (Track #) from the player that you want to route to channel 1 of the output video stream.
-
Repeat this step for all of the remaining output audio channels you want to assign a source to.
Tip: Click NORMANIZE ALL ChX Output Routes to reset all the player audio track to their default output track assignment.
- Click Apply.