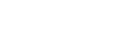To Load a Clip
The clip can start to play as soon as it is loaded into a channel transport. Ensure that you are using the right channel configuration for the clip you want to load.
-
Select the channel transport you want to load a clip into.
Note: If you are loading a VK (video + alpha) clip, ensure that the channel transport has been configured as VK as well.
-
Double-click the clip you want to load into the transport control. The clip must be in the same video format that the server is operating in.
Tip: You can also drag and drop the clip onto the channel transport area, or click the load clip button (
 ) next to the clip name in the
transport control area.Tip: Click the up arrow next to the Clip Library title to expand the listing. Only the selected channel transport is shown with the expanded library list. Click the same button again to return the list to normal.
) next to the clip name in the
transport control area.Tip: Click the up arrow next to the Clip Library title to expand the listing. Only the selected channel transport is shown with the expanded library list. Click the same button again to return the list to normal.
The clip is loaded into the channel transport and the transport control buttons become active. The first frame of the clip is shown in the preview window in the transport control area. If you are using a remote Tria Explorer client, the preview window is not available.
Note: If the Auto Play feature is enabled (Channel Transport > Enable Auto Play), the clip will
start to play as soon as it is loaded.