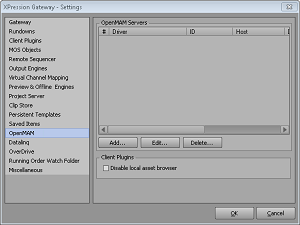
Connecting Streamline with XPression
After creating a cloud connection user on your Streamline.cloud service and configuring the service for MOS, you can set up a connection between your Streamline.cloud service and a local XPression system.
To set up a connection between your Streamline.cloud service and local XPression system
1.Open the your XPression Gateway.
2.Use the Gateway menu to select Settings.
The XPression Gateway - Settings dialog box opens.
3.Click OpenMAM.
The OpenMAM Servers and Client Plugins sections open in the configuration area.
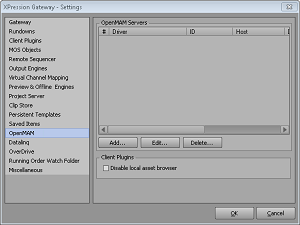
4.In the OpenMAM Servers section, click Add.
The Add OpenMAM Server dialog box opens.
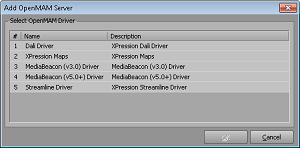
5.Select Streamline Driver.
6.Click OK.
The Streamline Server dialog box opens.
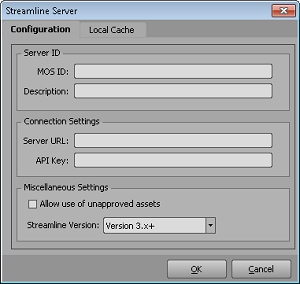
7.In the Server ID section, enter the MOS ID that you set for your Streamline.cloud service in the MOS ID box.
The MOS ID of your Streamline.cloud service is set in step 4 of the procedure To define the MOS configuration for your Streamline.cloud service.
8.In the Description box, enter a description for the Streamline.cloud service.
1.In the Connection Setting section, enter the URL that you used to access your Streamline.cloud service in the Server URL box. Streamline.cloud services URLs use the following format:
https://<Customer Name>.streamline.cloud/
2.In the API Key box, enter the API Key of the cloud connection user that you created on your Streamline.cloud service.
The API Key of your cloud connection user is set in step 19 of the procedure To create the cloud connection user.
3.In the Miscellaneous Settings section, select the Allow use of unapproved assets check box if you want to allow XPression to use unapproved assets from Streamline.
4.Use the Streamline Version list to select Version 3.x +.
5.Click OK.
The Streamline Server dialog box closes and the XPression Gateway adds the defined Streamline driver to the OpenMAM Servers section of the XPression Gateway - Settings dialog box.
6.In the Client Plugins section of the XPression Gateway - Settings dialog box, select the Disable local asset browser check box to disable browsing of the local cache.
7.In the XPression Gateway - Settings dialog box, click OK.
The XPression Gateway - Settings dialog box closes.
For More Information on...
•XPression Gateway, refer to the XPression Distributed Workflow User Guide.