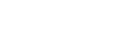To Configure the Video Format
The server can only operate in one video format at a time. All channel transports will play and record in the same format.
Note: Not all video resolutions and frequencies are compatible. Some selections will be grayed out if they are not compatible.
-
Launch the Mira Config application.
You may be prompted to allow the program to make changes on the computer, click Yes.
-
Click the Video tab.

- In the Video Reference Frequency area, select the frequency you want the server to operate in.
-
In the Video Resolution area, select the video resolution you want the server to operate in.
Note: The available resolutions depend on the frequency you have selected.
-
In the Video Reference Source area, select the type of input reference signal that the server is using. This is the video signal that is connected to the
REF IN
HD-BNC on the back of the server.
Note: You should only use Free Run when the server is not receiving video from, or outputting video to, another device.Important: If you select Tri-Level External Reference or Bi-Level External Reference with no valid reference signal coming into the server, you will get corrupt video on all outputs.
- In the Horizontal Phase area, select a timing offset for the video output relative to the reference timing.
-
In the Net Video area, select whether the server can share clips with another servers on the same network (Enable Network Video). All
servers must have the same hardware and be operating in the same video format.
Tip: Clips from another server can be loaded and included in a local Play List. Clips are not copied between servers. The clip is played across the network between servers. The network connection must be maintained to use the clip on a remote server.
- Click Restart Mira. A confirmation dialog box is displayed.
- Click Restart Mira to restart the server application and services with the new setting.
- Click OK when the restart has completed to dismiss the window.