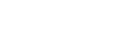To Configure the Timecode
The selected timecode information that is recorded with the video can be overlayed on the output video stream of the server.
Note: The timecode overlay is only on the video output and will not appear in the recorded video.
-
Launch the Mira Config application.
You may be prompted to allow the program to make changes on the computer, click Yes.
-
Click the Timecode tab.

-
In the Timecode Input Source area, select the timecode source for each channel.
- Time of Day LTC In — the LTC signal coming into the server.
- ATC In — the embedded digital timecode in the video source.
-
In the Replace ATC Output with Timecode Remain area, select the video channels that you want the normal count-up ATC timecode to be replaced with the count-down
(time-remaining) ATC timecode.
Tip: This is useful when you want to display count-down timecode in downstream devices that can decode and display ATC timecode.
- In the Replace Viewer Timecode with Time Reaming area, select the video channels that you want the normal timecode to be replaced with the count-down (time-remaining) timecode.
-
In the Timecode Overlay on Video Output area, select whether the timecode is displayed on the video output for each channel.
- Off — the timecode is not shown on the video output stream.
- Always On — the timecode is always shown on the video output stream.
- In the Timecode Overlay Position And Size area, use the Left/Right and Top/Bottom sliders to position the timecode overlay on the background video source, and use the H Small/H Large and V Small/ V Large sliders to adjust the size of the timecode text.
-
In the Clips Beyond 24-Hour Timecode area, select whether the server can record a clip that is longer than 24 hours in length.
Note: External devices controlling the server over VDCP or AMP will not support timecode over 24 hours. You will not be able to seek beyond the 24 hour point as the timecode restarts again.
- Click Apply.