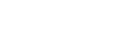To Put a Playout Channel in Live Record (EE) Mode
Live record, or EE, mode takes the live camera feeds coming into the server and sends it out the selected playout channel. The video coming out the playout channel is the same as what is being recorded in the replay event.
-
Press the PX button for the playout channel you want to send the live record video out of.
Tip: You can press GANG to assign the Control Surface to all the playout channels (the borders around all the playout channels turn white). Only the active playout channel with the red arrows at the top will accept camera selections. Press
 to send all the selected cameras to
the record train for all playout channels.
to send all the selected cameras to
the record train for all playout channels.The border around the selected playout channel turns a solid color and two red arrows appear at the top to indicate that the Control Surface is assigned to that playout channel.
-
Press Live EE (
 ).
).
A red LIVE EE is shown at the top corner of the border around the playout channel.
-
Press the softkey for the camera you want to view.
Tip: If the Video Router Control is active, you can change the router source that is routed to each camera input on the server. Press Ctrl + the softkey for the camera that you want to change the source for to show the Router Source List. Select the new source and press Load (or Select Source (4)). If you know the name of the source you can enter it using the keyboard and press SEARCH to locate it.
The video from the selected camera is shown on the selected playout channel and the border around the camera video and softkey button changes to the same color as the playout channel border.