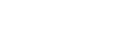To Configure Kiva Import
The Kiva Import configuration menus allow you to change the destination folder, set how the RGB color space is interpreted, the raster size of the imported video, set up a watch folder, and to set an auto start behavior.
- Launch the Kiva Import application.
-
In the Import Method list, select the how you want to import the media file.
- Software Transcode — use the software based transcoder to import the media file that is in a different media format than your hardware.
- Native Import Only: No Transcoding — import the media file that is in the native media format for your hardware.
Tip: Select Native Import Only if the file you are importing is AVC-Intra 100.mov/.mxf or use the Software Transcoder for any published codec. No channels are consumed for either of these operations.The Kiva Import window is shown.
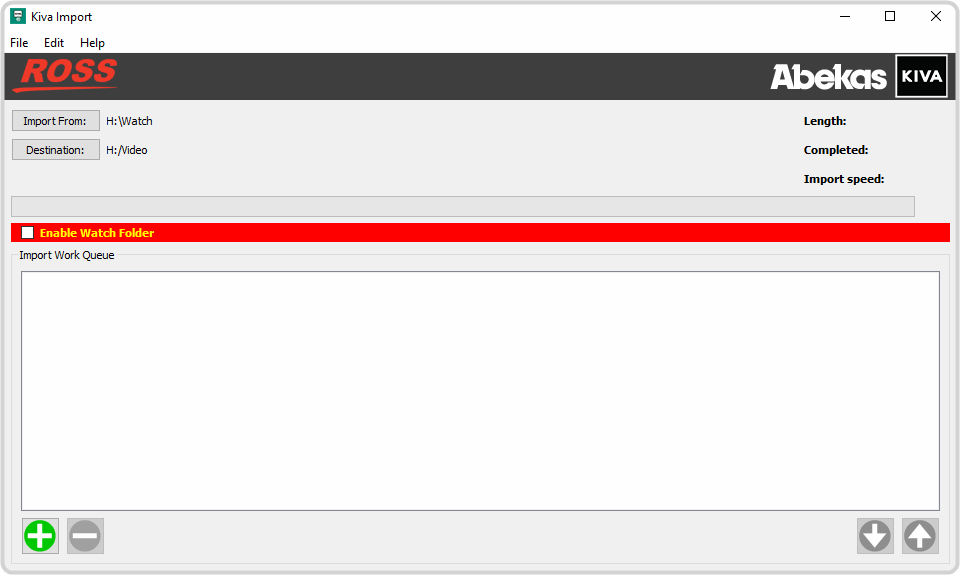
- Click Edit > Configure.
-
Click the Destination tab and click Change and select a new destination folder for import.

-
Click the Color tab and select how the RGB luminance color range is interpreted when a file is imported.
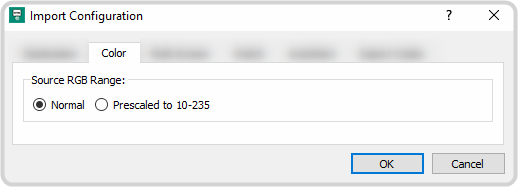
- Normal — color luminance range is scaled from 0 to 255.
- Prescaled to 10-235 — color luminance range is scaled from 10 to 235.
Note: Do not use Prescaled to 10-235 when importing a clip with an alpha channel (VK clips). The alpha channel will not import properly. Use Normal when importing a clip with an alpha channel.Tip: If the blacks of your imported media files appear crushed or the whites do not appear as bright as expected, try selecting the opposite mode. -
Click the Watch tab and set the amount of time the system will wait after it has detected a new file in the watch folder and how often it polls remote file
servers. These settings are used in conjunction with the AutoStart configurations and the watch folder selection.

- File Settle Time — the length of time the import application will wait after a file has been modified before starting to import it. If the media files are being rendered directly into the watch folder, set a long wait time. If the watch folder is being used for drag and drop, set a short wait time.
- Remote Fileserver Rescan Interval — the length of time the import application waits to poll an external server for changes. This setting is ignored if the external server is running a Windows® operating system.
-
Click the AutoStart tab and select whether the
Kiva Import application is started automatically, and whether the selected folders are
watched.
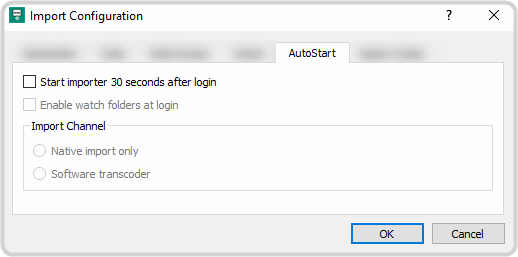
- Start importer 30 seconds after login — the Kiva Import application will be started 30 seconds after you log into Windows®.
- Enable watch folders at login — the watch folder functionality will start automatically with Kiva Import.
- Import Channel — select the Media Player to be used for import when the import application starts automatically.
-
Click the Import Codec tab and select codec you want to use when a file is imported.
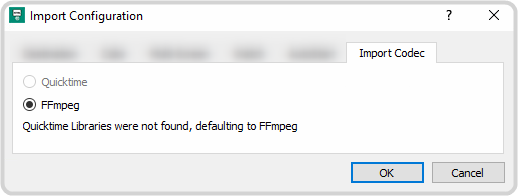
- QuickTime — the Apple® QuickTime® codec is not supported at this time.
- FFmpeg — use the FFmpeg™ codec.