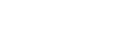| Attack |
Audio Mixer > Compressor Limiter |
Set the attack for CL.
- Click Attack.
- Click the Change Type button and select whether you want to set (Absolute) or reset (Reset)
the parameter. Some selections will not be available when you reset the parameter.
- In the Transition Time (ms) field, enter the new attack time setting.
- Click the InnerAudioMixerChannel button and select the channel you want to send the command to.
|
| Channel AFV Fade |
Audio Mixer > Config |
Select whether AFV transitions use a fade or a cut.
- Click Channel AFV Fade.
- Click the InnerAudioMixerChannel button and select the channel you want to send the command to.
- Click the Change Type button and select whether you want to set (Absolute) or reset (Reset)
the parameter. Some selections will not be available when you reset the parameter.
- Click a Value button to select whether AFV transition use a fade (On) or a cut (Off).
|
| Channel Position |
Audio Mixer > Config |
Move a fader stripe left or right on the mix layer in the RAVE audio mixer.
- Click Channel Position.
- Click the InnerAudioMixerOutput button and select the mixer output that you want to send the command to.
- Click the InnerAudioMixerChannel button and select the channel you want to send the command to.
- Click an Action button to move the stripe to the left of the layer (Up) or to the right (Down).
|
| Channel Processing Order (EQ/CL) |
Audio Mixer > Config |
Select the EQ and CL processing order for specific fader.
- Click Channel Processing Order.
- Click the InnerAudioMixerChannel button and select the channel you want to send the command to.
- Click a Component button to select whether you are assigning the order for the EQ (EQ) or CL
(CL).
- Click a Position button to select whether the EQ or CL processing is applied first (1) or last (2).
|
| Channel Visible |
Audio Mixer > Config |
Select whether AFV transitions use a fade or a cut.
- Click Channel Visible.
- Click the InnerAudioMixerOutput button and select the mixer output that you want to send the command to.
- Click the InnerAudioMixerChannel button and select the channel you want to send the command to.
- Click the Change Type button and select whether you want to set (Absolute) or reset (Reset)
the parameter. Some selections will not be available when you reset the parameter.
- Click a Value button to select whether the selected fader is visible on the mixer (On) or a not
(Off).
|
| CL Bypass |
Audio Mixer > Compressor Limiter |
Bypass CL.
- Click Bypass.
- Click the InnerAudioMixerChannel button and select the channel you want to send the command to.
- Click the Change Type button and select whether you want to set (Absolute) or reset (Reset)
the parameter. Some selections will not be available when you reset the parameter.
- Click the Value button to turn bypass on (On), or off (Off).
|
| Clear PFL |
Audio Mixer > Output |
Clear Pre Fader Listen (PFL).
- Click Clear PFL.
|
| Clear Solo |
Audio Mixer > Output |
Clear solo for an output.
- Click Clear Solo.
- Click the InnerAudioMixerOutput button and select the mixer output that you want to send the command to.
|
| Compression |
Audio Mixer > Compressor Limiter |
Set the compression ratio for CL.
- Click Compression.
- Click the Change Type button and select whether you want to set (Absolute) or reset (Reset)
the parameter. Some selections will not be available when you reset the parameter.
- In the Ratio (:1) field, enter the new ratio for the compression setting.
- Click the InnerAudioMixerChannel button and select the channel you want to send the command to.
|
| Default All CL |
Audio Mixer > Compressor Limiter |
Default All CL setting.
- Click Default All CL.
|
| Default Selected CL |
Audio Mixer > Compressor Limiter |
Default CL settings.
- Click Default CL Selection.
- Click the InnerAudioMixerChannel button and select the channel you want to send the command to.
|
| Makeup |
Audio Mixer > Compressor Limiter |
Set the makeup level for CL.
- Click Makeup.
- Click the Change Type button and select whether you want to set (Absolute) or reset (Reset)
the parameter. Some selections will not be available when you reset the parameter.
- Enter the new gain value in n the Gain (dB) field.
- Click the InnerAudioMixerChannel button and select the channel you want to send the command to.
|
| Output Volume |
Audio Mixer > Output |
Set the output volume.
- Click Volume.
- Click the InnerAudioMixerOutput button and select the mixer output that you want to send the command to.
- Click the Change Type button and select whether you want to set (Absolute) or reset (Reset)
the parameter. Some selections will not be available when you reset the parameter.
- In the Volume (dB) field, enter the level you want to set.
|
| Pad |
Audio Mixer > PreAmp |
Turn pad power on or off on a ABU.
- Click Pad.
- Click the InnerAudioMixerAnalogInput button and select the analog input you want to send the command to.
- Click the Change Type button and select whether you want to set (Absolute) or reset (Reset)
the parameter. Some selections will not be available when you reset the parameter.
- Click the Value button to turn pad on (On), or off (Off).
|
| Phantom Power |
Audio Mixer > PreAmp |
Turn phantom power on or off on a ABU.
- Click Phantom Power.
- Click the InnerAudioMixerAnalogInput button and select the analog input you want to send the command to.
- Click the Change Type button and select whether you want to set (Absolute) or reset (Reset)
the parameter. Some selections will not be available when you reset the parameter.
- Click the Value button to turn phantom power on (On), or off (Off).
|
| Pre-Amp Gain |
Audio Mixer > PreAmp |
Set the pre-amp gain on a ABU analog input.
- Click Gain.
- Click the InnerAudioMixerAnalogInput button and select the analog input you want to send the command to.
- Click the Change Type button and select whether you want to set (Absolute) or reset (Reset)
the parameter. Some selections will not be available when you reset the parameter.
- Enter the new gain value in n the Gain (dB) field.
|
| Processing Order (EQ/CL) |
Audio Mixer > Config |
Select the EQ and CL processing order for all faders.
- Click Processing Order.
- Click a Component button to select whether you are assigning the order for the EQ (EQ) or CL
(CL).
- Click a Position button to select whether the EQ or CL processing is applied first (1) or last (2).
|
| Release |
Audio Mixer > Compressor Limiter |
Set the release for CL.
- Click Release.
- Click the Change Type button and select whether you want to set (Absolute) or reset (Reset)
the parameter. Some selections will not be available when you reset the parameter.
- In the Transition Time (ms) field, enter the new release time setting.
- Click the InnerAudioMixerChannel button and select the channel you want to send the command to.
|
| Source AFV Input |
Audio Mixer > Config |
Select the video source that you want a fader to follow.
- Click Source AFV Input.
- Click the InnerAudioMixerChannel button and select the channel you want to send the command to.
- Click the Value button and select the video source that you want the audio fader to follow.
|
| Source Audio Channel |
Audio Mixer > Config |
Select the audio channels to be assigned to a fader.
- Click Source Audio Channel.
- Click the InnerAudioMixerChannel button and select the channel you want to send the command to.
- Click the Value button and select the channels you want to assign to the fader.
|
| Source Audio Input |
Audio Mixer > Config |
Select the audio source to be assigned to a fader.
- Click Source Audio Input.
- Click the InnerAudioMixerChannel button and select the channel you want to send the command to.
- Click the Value button and select the audio source you want assigned to the fader.
|
| Threshold Control |
Audio Mixer > Compressor Limiter |
Set the threshold control for CL.
- Click Threshold Control.
- Click the Change Type button and select whether you want to set (Absolute) or reset (Reset)
the parameter. Some selections will not be available when you reset the parameter.
- Enter the new gain value in n the Gain (dB) field.
- Click the InnerAudioMixerChannel button and select the channel you want to send the command to.
|
| Video Out Audio Mix |
Audio Mixer > Output |
Set what audio is embedded in an video output.
- Click Video Out Audio Mix.
- Click the Output button and select video output that you want to set up.
- Click a Value button to select which audio is embedded in the selected output video stream.
|
| Video Out Custom Audio Mix |
Audio Mixer > Output |
Set what audio is embedded in an video output.
- Click Video Out Custom Audio Mix.
- Click the Output button and select video output that you want to set up.
- Click the Channel button and select the stereo pair that you want to embed audio on.
- Click the Audio Mix button and select the mix that you want to embed on the selected channels.
|