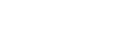| MultiViewer Box — Apply to All |
MultiViewer > Box > MV Box Apply To All |
Apply the configurations for the selected box to all boxed on the selected MultiViewer.
- Click a MultiViewer button to select which MultiViewer you want to perform the event on.
- Click the Box button and select the box that you want perform the event on.
- Click Apply to All.
|
| MultiViewer Box — Aspect Ratio Markers |
MultiViewer > Box > MV Box Aspect Ratio |
Select whether aspect ratio markers are shown for the selected box on the selected MultiViewer.
- Click a MultiViewer button to select which MultiViewer you want to perform the event on.
- Click the Box button and select the box that you want perform the event on.
- Click the Change Type button and select whether you want to set (Absolute) or reset (Reset)
the parameter. Some selections will not be available when you reset the parameter.
- Click a Value button and select whether aspect ratio markers are shown (On) or not (Off).
|
| MultiViewer Box — Border |
MultiViewer > Box > MV Box Border Mode |
Select the type of border you want to apply to the selected box on the selected MultiViewer.
- Click a MultiViewer button to select which MultiViewer you want to perform the event on.
- Click the Box button and select the box that you want perform the event on.
- Click a Border Mode button and select whether the border around the selected box is white (White), black
(Black), or if there is no border (Off).
|
| MultiViewer Box — Green Tally (Preview) |
MultiViewer > Box > MV Box Preview Tally |
Select whether a green (preview) tally is shown for the selected box on the selected MultiViewer.
- Click a MultiViewer button to select which MultiViewer you want to perform the event on.
- Click the Box button and select the box that you want perform the event on.
- Click the Change Type button and select whether you want to set (Absolute) or reset (Reset)
the parameter. Some selections will not be available when you reset the parameter.
- Click a Value button and select whether a green tally is shown on the selected box (On) or not
(Off).
|
| MultiViewer Box — Label |
MultiViewer > Box > MV Box Label |
Select whether the source label is on or off for the selected box on the selected MultiViewer.
- Click a MultiViewer button to select which MultiViewer you want to perform the event on.
- Click the Box button and select the box that you want perform the event on.
- Click the Change Type button and select whether you want to set (Absolute) or reset (Reset)
the parameter. Some selections will not be available when you reset the parameter.
- Click a Value button and select whether the label on the selected box is on (On) or not (Off).
|
| MultiViewer Box — Label Mode |
MultiViewer > Box > MV Box Label Mode |
Select what source name is shown on the label for the selected box on the selected MultiViewer. This event only applies to the Carbonite eXtreme.
- Click a MultiViewer button to select which MultiViewer you want to perform the event on.
- Click the Box button and select the box that you want perform the event on.
-
|
| MultiViewer Box — Label Position |
MultiViewer > Box > MV Box Label Position |
Select the position of the source label for the selected box on the selected MultiViewer.
- Click a MultiViewer button to select which MultiViewer you want to perform the event on.
- Click the Box button and select the box that you want perform the event on.
- Click the Change Type button and select whether you want to set (Absolute) or reset (Reset)
the parameter. Some selections will not be available when you reset the parameter.
- Click a Value button and select whether the label on the selected box is at the top (Top) or bottom
(Bottom).
|
| MultiViewer Box — Label Transparency |
MultiViewer > MV Label Transp |
Select transparency for the background behind the source labels on the selected MultiViewer.
- Click a MultiViewer button to select which MultiViewer you want to perform the event on.
- Click the Change Type button and select whether you want to set (Absolute) or reset (Reset)
the parameter. Some selections will not be available when you reset the parameter.
- Enter the amount of transparency in the Value (%) field.
|
| MultiViewer Box — Red Tally (On-Air) |
MultiViewer > Box > MV Box On-Air Tally |
Select whether a red (on-air) tally is shown for the selected box on the selected MultiViewer.
- Click a MultiViewer button to select which MultiViewer you want to perform the event on.
- Click the Box button and select the box that you want perform the event on.
- Click the Change Type button and select whether you want to set (Absolute) or reset (Reset)
the parameter. Some selections will not be available when you reset the parameter.
- Click a Value button and select whether a red tally is shown on the selected box (On) or not
(Off).
|
| MultiViewer Box — Video Source |
MultiViewer > Box > MV Box Source |
Assign a source to one of the boxes on the selected MultiViewer.
- Click a MultiViewer button to select which MultiViewer you want to perform the event on.
- Click the Box button and select the box that you want perform the event on.
- Click the Value button and select the source that you want to assign to the box.
|
| MultiViewer — Clip |
MultiViewer > MV Keyer Clip |
Select the amount of clipping to be applied to the overlay source on the selected MultiViewer.
- Click a MultiViewer button to select which MultiViewer you want to perform the event on.
- Click the Change Type button and select whether you want to set (Absolute) or reset (Reset)
the parameter. Some selections will not be available when you reset the parameter.
- Enter the amount of clipping to be applied in the Value field.
|
| MultiViewer Clock — Background Color (HSL) |
MultiViewer > Clock > MV Clock (HSL Color) |
Select the custom color for the background of the clock on the selected MultiViewer.
- Click a MultiViewer button to select which MultiViewer you want to perform the event on.
- Click the Clock Area button and select Background.
- Click the Change Type button and select whether you want to set (Absolute) or reset (Reset)
the parameter. Some selections will not be available when you reset the parameter.
- Click the Component button and select the HSL component you want to assign a value to. A value should be applied to all three components.
- Enter a value for the selected component in the Value (%) field.
|
| MultiViewer Clock — Background Color (Preset) |
MultiViewer > Clock > MV Clock (Preset Color) |
Select a preset color for the background of the clock on the selected MultiViewer.
- Click a MultiViewer button to select which MultiViewer you want to perform the event on.
- Click Background.
- Click the Color button and select the color you want to use.
|
| MultiViewer Clock — Countdown Timer Direction |
MultiViewer > Clock > Countdown Timer Direction |
Select the direction you want to countdown timer to count in.
- Click the Timer button and select the timer you want to configure.
- Click a Timer Direction button to select whether the timer counts down from a preset value (Down), up from zero
(Up), or down from a preset value and then up from zero (Down > Up).
|
| MultiViewer Clock — Countdown Timer Reset |
MultiViewer > Clock > Countdown Timer Reset |
Reset the selected timer.
- Click the Timer Reset button and select the timer you want to reset.
|
| MultiViewer Clock — Countdown Timer State |
MultiViewer > Clock > Countdown Timer State |
Select the direction you want to countdown timer to count in.
- Click the Timer button and select the timer you want to configure.
- Click a Timer State button to select whether to send the pause (Pause), or start (Run) command to the
timer.
|
| MultiViewer Clock — Foreground Color (HSL) |
MultiViewer > Clock > MV Clock (HSL Color) |
Select the custom color for the lettering of the clock on the selected MultiViewer.
- Click a MultiViewer button to select which MultiViewer you want to perform the event on.
- Click the Clock Area button and select Foreground.
- Click the Change Type button and select whether you want to set (Absolute) or reset (Reset)
the parameter. Some selections will not be available when you reset the parameter.
- Click the Component button and select the HSL component you want to assign a value to. A value should be applied to all three components.
- Enter a value for the selected component in the Value (%) field.
|
| MultiViewer Clock — Foreground Color (Preset) |
MultiViewer > Clock > MV Clock (Preset Color) |
Select a preset color for the lettering of the clock on the selected MultiViewer.
- Click a MultiViewer button to select which MultiViewer you want to perform the event on.
- Click Foreground.
- Click the Color button and select the color you want to use.
|
| MultiViewer Clock — Format |
MultiViewer > Clock > MV Clock Format |
Select the hour format for the clock on the selected MultiViewer.
- Click a MultiViewer button to select which MultiViewer you want to perform the event on.
- Click a Value button and select whether the clock shows 24-hour (24-Hours), 12-hour with am/pm (12-Hour
AM/PM), or simple 12-hour (12-Hour) clock.
|
| MultiViewer Clock — Mode |
MultiViewer > Clock > MV Clock Mode |
Select whether the clock shows timecode or system time on the selected MultiViewer.
- Click a MultiViewer button to select which MultiViewer you want to perform the event on.
- Click a Clock Mode button and select whether the clock shows timecode (Timecode), system time (System),
a countdown timer (CountDown), or is off (Off).
|
| MultiViewer Clock — MV Timer |
MultiViewer > Clock > MV Timer |
Select which countdown timer you want a MultiViewer to use.
- Click a MultiViewer button to select which MultiViewer you want to perform the event on.
- Click the Timer button and select the timer (1-5) that you want to assign to the selected MultiViewer.
|
| MultiViewer Clock — Size |
MultiViewer > Clock > MV Clock Param |
Select the size of the clock on the selected MultiViewer.
- Click a MultiViewer button to select which MultiViewer you want to perform the event on.
- Click Clock Size.
- Click the Change Type button and select whether you want to set (Absolute) or reset (Reset)
the parameter. Some selections will not be available when you reset the parameter.
- Enter the size of the clock in the Value (%) field.
|
| MultiViewer Clock — Timecode Frame Count |
MultiViewer > Clock > MV Clock Frame Count |
Select whether number of frames for a timecode are shown on the selected MultiViewer.
- Click a MultiViewer button to select which MultiViewer you want to perform the event on.
- Click the Change Type button and select whether you want to set (Absolute) or reset (Reset)
the parameter. Some selections will not be available when you reset the parameter.
- Click a Value button and select whether the frame count is shown (On) or not (Off).
|
| MultiViewer Clock — Timer Set Time (Minutes) |
MultiViewer > Clock > Timer Set Times |
Set the starting time in minutes for the timer.
- Click the Timer button and select the timer you want to configure.
- Click Set Time (Minutes).
- Click the Change Type button and select whether you want to set (Absolute) or reset (Reset)
the parameter. Some selections will not be available when you reset the parameter.
- In the Value field, enter the number of minutes that you want to start the timer at.
|
| MultiViewer Clock — Timer Set Time (Seconds) |
MultiViewer > Clock > Timer Set Times |
Set the starting time in seconds for the timer.
- Click the Timer button and select the timer you want to configure.
- Click Set Time (Seconds).
- Click the Change Type button and select whether you want to set (Absolute) or reset (Reset)
the parameter. Some selections will not be available when you reset the parameter.
- In the Value field, enter the number of seconds (0-59) that you want to start the timer at. If you want a value that is larger than 59 seconds you
must insert a command for minutes and then a command for seconds.
|
| MultiViewer Clock — X-Position |
MultiViewer > Clock > MV Clock Param |
Select the horizontal position of the clock on the selected MultiViewer.
- Click a MultiViewer button to select which MultiViewer you want to perform the event on.
- Click Clock X-Pos.
- Click the Change Type button and select whether you want to set (Absolute) or reset (Reset)
the parameter. Some selections will not be available when you reset the parameter.
- Enter the horizontal position of the clock in the Value (%) field.
|
| MultiViewer Clock — Y-Position |
MultiViewer > Clock > MV Clock Param |
Select the vertical position of the clock on the selected MultiViewer.
- Click a MultiViewer button to select which MultiViewer you want to perform the event on.
- Click Clock Y-Pos.
- Click the Change Type button and select whether you want to set (Absolute) or reset (Reset)
the parameter. Some selections will not be available when you reset the parameter.
- Enter the vertical position of the clock in the Value (%) field.
|
| MultiViewer — Follow |
MultiViewer > MV Follow |
Select whether a MultiViewer follows the layout of a .
- Click a MultiViewer button to select which MultiViewer you want to perform the event on.
- Click a Follow button to select which the MultiViewer will follow or select
Off to have the MultiViewer operate normally.
|
| MultiViewer — FSFC Label |
MultiViewer > MV FSFC Label |
Select whether FSFC is shown on the label on the selected MultiViewer when a source has an FSFC applies to it.
- Click a MultiViewer button to select which MultiViewer you want to perform the event on.
- Click the Change Type button and select whether you want to set (Absolute) or reset (Reset)
the parameter. Some selections will not be available when you reset the parameter.
- Click a Value button to select whether FSFC is shown on the label (On) or not (Off).
|
| MultiViewer — Layout |
MultiViewer > MV Layout |
Select a layout for the selected MultiViewer.
- Click a MultiViewer button to select which MultiViewer you want to perform the event on.
- Click the Layout button and select the layout you want to use.
|
| MultiViewer — Overlay |
MultiViewer > MV Overlay |
Select whether the MultiViewer overlay is turned on or not.
- Click a MultiViewer button to select which MultiViewer you want to perform the event on.
- Click the Change Type button and select whether you want to set (Absolute) or reset (Reset)
the parameter. Some selections will not be available when you reset the parameter.
- Click a Value button to select whether the overlay is turned on (On) or not (Off).
|
| MultiViewer — Shift |
MultiViewer > MV Shift |
Select whether the sources on the selected MultiViewer are shifted, or not.
- Click a MultiViewer button to select which MultiViewer you want to perform the event on.
- Click the Change Type button and select whether you want to set (Absolute) or reset (Reset)
the parameter. Some selections will not be available when you reset the parameter.
- Click a Value button to select whether the MultiViewer shows the shifted sources (On) or not
(Off).
|
| MultiViewer — Shift Panel |
MultiViewer > MV Shift Panel |
Select which control panel the MultiViewer shift is following. When Shift is press on the selected panel, the selected MultiViewer shifts.
- Click a MultiViewer button to select which MultiViewer you want to perform the event on.
- Click Panel and click the control panel you want to shift to follow or click Off to have shift not follow any panel.
|
| MultiViewer — Tally Display |
MultiViewer > MV Tally Display |
Select how the tallies are shown on the selected MultiViewer.
- Click a MultiViewer button to select which MultiViewer you want to perform the event on.
- Click a Tally Display button to select whether tallies are shown as a border around the box (Box), as boxes on either side of
the label (Label), or as boxes on either side of the label but swapped (Label Reverse).
|
| MultiViewer — ViewControl Shift |
MultiViewer > View Control Shift |
Select whether the ViewControl sources are shifted, or not.
- Click a MultiViewer button to select which MultiViewer you want to perform the event on.
- Click the Change Type button and select whether you want to set (Absolute) or reset (Reset)
the parameter. Some selections will not be available when you reset the parameter.
- Click a Value button to select whether ViewControl shows the shifted sources (On) or not
(Off).
|