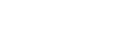To Set Up a Chroma Key
The chroma key must be enabled for the source you want to apply it to and then configured for the color you want to key out. The color to be keyed out can be selected from a color palette or an active video color picker.
- Click Navigation Menu > Live Assist > MEs and select the ME and key that you want to set up.
-
-
Click Chroma Key and click CKX for the chroma keyer you want to use. Notice that both the Auto Select and
Chroma Key buttons are on. The chroma key uses an auto select key as the key type.
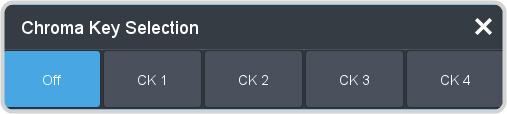
Tip: Click Show Alpha to have the preview output of the current ME switch to the alpha signal that is being used by the selected keyer.Tip: Click Key Preview to force the program output of the selected keyer to the preview output of the switcher.Tip: You can also select the chroma keyer as a source on the key bus and click Chroma Key to navigate to the Chroma Key Parameters page. You can also press the user select button assigned to the chroma key or press and hold the CHR KEY button and press the corresponding keyer button. -
Click CK Params.
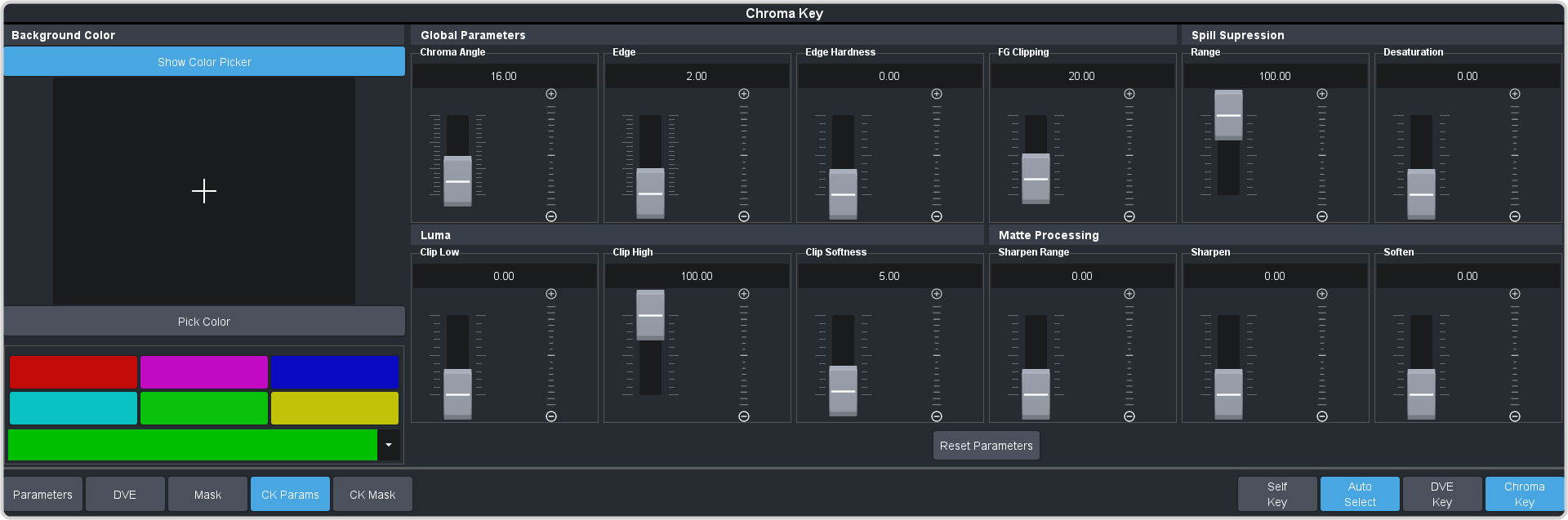
-
In the Background Color area, drag the crosshair to a postilion on the image that you want to key out, or remove.
Tip: If you do not see the crosshairs on the image, ensure that Show Color Picker is toggled on (selected).

-
Click Pick Color to initialize the chroma key with the selected color. The selected color appears in the long box at the bottom of the Background
Color area.
Note: You can click on one of the Background Color presets to use that color to initialize the chroma key.
-
Adjust the chroma key as required.
Tip: Click Reset Parameters to reset all the chroma key parameters except for the background color. The selected chroma key Background Color is not affected by the reset.
Parameter Description Chroma Angle Adjust the range of hues around the selected key color that are removed from the foreground image. - Increasing the angle removes more hues from the foreground image.
- Decreasing the angle removed fewer hues from the foreground image.
Edge Adjust the width of the edge of the alpha around the foreground image. - Increasing the edge brings the edge of the key into the foreground image.
- Decreasing the edge pushes the edge of the key onto the background image.
Edge Hardness Adjust the softness of the edges of the foreground image. - Increasing the hardness reduces the softness applied to the edges of the foreground image.
- Decreasing the hardness increases the softness applied to the edges of the foreground image.
FG Clipping (Foreground Clipping) Adjust the range of colors that are included in the foreground image. - Increasing the FG clipping removes lower-saturation colors from the foreground image.
- Decreasing the FG clipping adds lower-saturation colors to the foreground image.
Range Adjust the range of hues within the chroma angle that can be desaturated from the foreground image. - Increasing the range increases the range of hues that can be desaturated.
- Decreasing the range decreases the range of hues that can be desaturated.
Desaturation Adjust the saturation of the hues within the selected range in the foreground image. This can be used to reduce color spill of the background onto the foreground image. - Increasing the desaturation reduces the saturation of hues within the selected range in the foreground image.
- Decreasing the desaturation increases the saturation of hues within the selected range in the foreground image.
Clip Low Adjust the lower limit for luminance to clip lower luma values from the foreground image. - Increasing the lower luminance level clips more luminance from the lower (black) end of the scale.
- Decreasing the lower luminance level clips less luminance from the lower (black) end of the scale.
Clip High Adjust the upper limit for luminance to clip higher luma values from the foreground image. - Increasing the upper luminance level clips more luminance from the upper (white) end of the scale.
- Decreasing the upper luminance level clips less luminance from the upper (white) end of the scale.
Clip Softness Adjust the softness of both the high and low luminance clipping. - Increasing the clip softness applies more softness the upper luminance clipping.
- Decreasing the clip softness applies more softness the lower luminance clipping.
Sharpen Range Adjust the range of hues within the background image that sharpness will be applied to. - Increasing the sharpen range increases the range of hues that sharpness will be applied to.
- Decreasing the sharpen range decreases the range of hues that sharpness will be applied to.
Sharpen Adjusts the amount of sharpness that is applied to the background image within the sharpen range. - Increasing sharpness increases details in the background image.
- Decreasing sharpness lowers details in the background image.
Soften Adjust the amount of softness that is applied to the background image within the sharpen range. - Increasing softness applies more blur to the background image.
- Decreasing softness applies less blur to the background image.