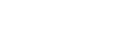To Create a TC Chase List
You can add clips to the TC Chase List in the same way you add clips to a Play List. Once the clips have been added you can set the timecode value for when each clip will start playing, as well as any offset to the input of the clip that you want to jump to.
- If you are creating a new TC Chase List, click New > New Playlist and enter a name for the new TC Chase List. If you are editing a TC Chase List, proceed to the next step.
-
Double-click on the name of the TC Chase List you just created.
The TC Chase Editor opens to the right of the Clip Library.
Note: If it appears that the Editor window has not opened, it may be shrunk. Resize the right side of the Clip Library to make the Editor window visible.Tip: The current timecode coming into the server is shown at the top of the TC Chase List window.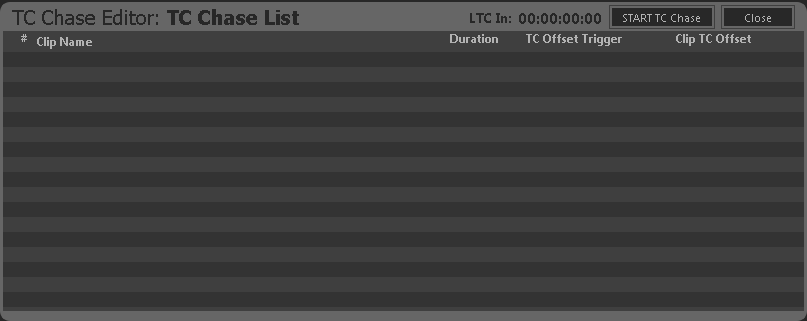
-
Drag and drop clips from the Clip Library to your TC Chase List.
Tip: Right-click on a clip and click Remove from list to remove the clip from the TC Chase List.
-
Drag and drop clips within the TC Chase List to order them how you want them to appear visually. The order of the clips in the list does not change the playout
order. Clips are played according to their TC Offset Trigger.
Tip: You can click Save at any time to save the current state of the TC Chase List.
-
Double-click on the time in the TC Offset Trigger column for the clip you want to edit and enter the timecode value at which you want this clip to start
playing. For example, if you want the clip to start playing at timecode 01,00,30,00, enter 01,00,30,00.
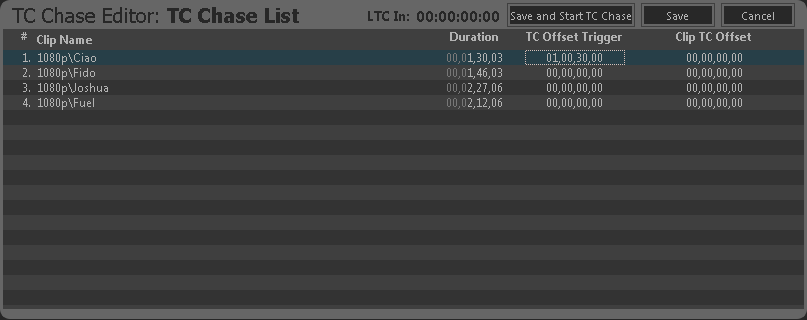
-
If required, double-click on the time in the Clip TC Offset column for the clip and enter the point in the clip at which you want it to start. This is an offset
from the in point of the clip. For example, if you want the clip to start playing 5 seconds into the clip, enter 00,00,05,00.
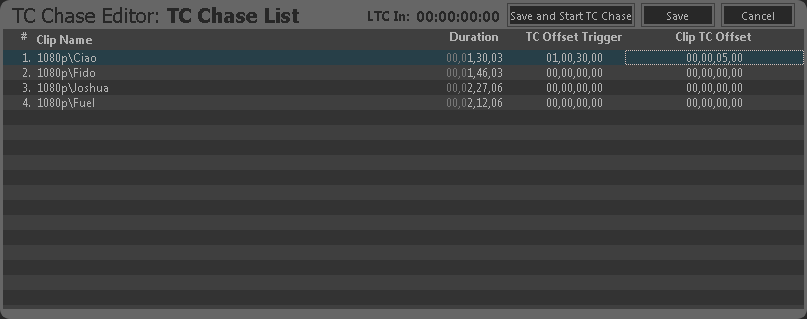
- Repeat these steps for every clip in the TC Chase List.
- Click Save.