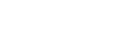To Swap and Mute Audio in a Clip from the Clip Register
Change the audio channel that is associated with and audio output in a clip or mute the audio in a clip.
- Select the clip that you want to change the audio for.
-
Double-press the SHIFT button and then press Audio Swap & Mute (4).
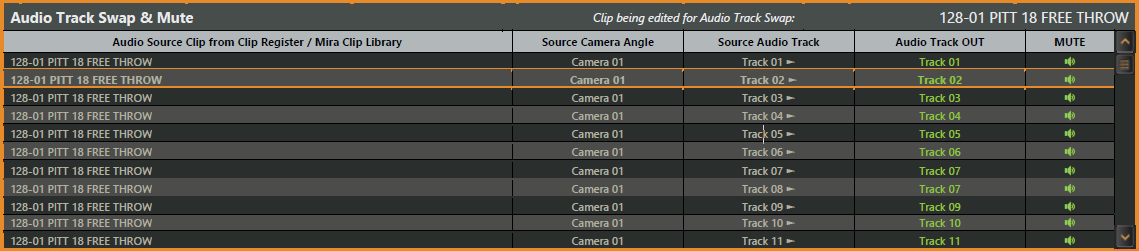
All the audio channels that were recorded in the clip are listed as Track 01 through to the total number (4, 8, 16).
-
Select the channel (track) that you want to swap or mute and select the action you want to perform.
Tip: When an audio channel has been swapped it shows as amber. When the audio channel has been muted it shows as red.
SOURCE: CLIP REGISTER Select an audio source from a clip in the Clip Register. Use the softkeys or keyboard to select the clip and press SELECT CLIP. Press EXIT to return to the previous menu. SOURCE: CLIP LIBRARY Select an audio source from a clip in the Clip Library. Use the softkeys or keyboard to select the clip and press SELECT CLIP. Press EXIT to return to the previous menu. SOURCE CAM ANGLE Enter a camera angle using the keyboard and press SOURCE CAM ANGLE or press SOURCE CAM ANGLE repeatedly to cycle through all the camera angles. SOURCE AUDIO TRACK Enter the number for the audio channel you want to use the press SOURCE AUDIO TRACK or press SOURCE AUDIO TRACK repeatedly to cycle through all the source audio channels. MUTE•UNMUTE ALL Press SHIFT+MUTE•UNMUTE ALL to mute or unmute all audio channels. MUTE•UNMUTE TRACK Press MUTE•UNMUTE TRACK to mute or unmute all the selected audio channels. NORMALIZE ALL Press SHIFT+NORMALIZE ALL to default all the audio channels. All audio channels are unmuted and any audio source swaps are set back to the default assignments. NORMALIZE TRACK Press NORMALIZE TRACK to default the selected audio channel. The audio channel is unmuted and any audio source swap is set back to the default assignment. - Press SAVE to apply all audio source swaps and muting.
- Press EXIT.