 MGN list in the main toolbar to open an MGN Online feed.
MGN list in the main toolbar to open an MGN Online feed.After you find the MGN Online content that you want to use, you can download the content to your Streamline Server. You can download MGN Online content into an existing asset associated with a work order, or you can create a new asset for the content.
When you download an MGN Online content item into an existing asset, the MGN Online metadata overwrites all the metadata associated with the existing asset.
To download content from the MGN Online
1.Use one of the following methods to view the MGN Online content item to download in the Feed View panel:
•Use the  MGN list in the main toolbar to open an MGN Online feed.
MGN list in the main toolbar to open an MGN Online feed.
•Create a new MGN Online One-Time search.
•In the MGN Search dialog box, use the  Recent Searches menu to select a recent MGN Online One-Time search created by any of the users on the Streamline Server.
Recent Searches menu to select a recent MGN Online One-Time search created by any of the users on the Streamline Server.
•In the MGN Search dialog box, use the  My Searches menu to select a previous MGN Online One-Time search that you created.
My Searches menu to select a previous MGN Online One-Time search that you created.
The Feed View panel displays the results of the selected MGN Online feed ore One-Time search.
2.In the Feed View panel, select the content item to download.
3.In the toolbar, click the  Download icon. For users that do not have permission to manage MGN Online transactions, click the
Download icon. For users that do not have permission to manage MGN Online transactions, click the  Request Download icon
Request Download icon
The Download MGN Image dialog box opens for the selected content item.
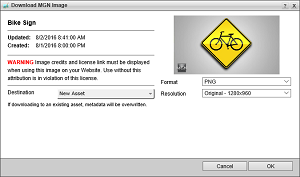
The Use Information section displays purchase information about the selected content item.
4.Use the Destination list to select the asset with which to associate the downloaded content item.
To filter the Destination list, enter in the Filter box a portion of the asset name you want to select. You do not need to enter the start of an asset name, just any portion of the name filters the Destination list. The Destination list automatically updates to display only the assets with names that contain the text entered in the Filter box. Clear the Filter box to display all the available assets in the Destination list.
5.Use the Format list to select the image format to download from the selected content item.
6.Use the Resolution list to select image size to download from the selected content item.
7.Click OK.
Streamline downloads the image from the selected MGN Online content item and associates the image with a new or selected asset and opens the asset in the Asset Editor panel.
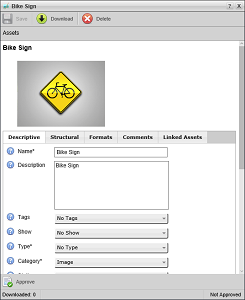
8.To complete the asset, edit the asset metadata as required and then approve the asset.
For More Information on...
•editing asset metadata, refer to the procedure To edit asset metadata using the Asset Editor panel.
•approving assets, refer to the section Approving or Rejecting Assets.