 Asset icon.
Asset icon.Streamline users can place media files in designated watch folders to automatically upload the media files to a Streamline Server using the mapping profile associated with the watch folder. After uploading the media file, Streamline creates a new asset for the media file. New assets are named the same as the loaded media file, but without the filename extension.
Watch folders can exist locally on the Streamline computer or remotely on a network drive. Streamline users must have read and write access to watch folders so that they can place files in a watch folder and view the files that the watch folder contains.
For watch folders on a network drive, the user that runs the Streamline service on the Streamline computer must have full access to the network drive that contains the watch folders.
1.On the Configuration window toolbar, click the  Asset icon.
Asset icon.
The Asset panel opens.
2.Click the Watch Folders tab.
The Watch Folders tab opens.
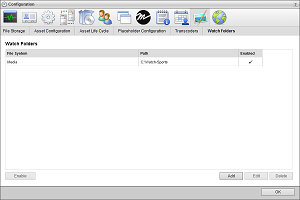
3.Click Add.
The Watch Folder Configuration page opens.
4.To add a watch folder to a storage provider, complete the following steps:
a.Create a Streamline file system for the storage provider that contains the watch folder in which users place media files for automatic upload. For the steps on how to create a Streamline file system, refer the section Add a File System.
b.Use the File System list to select the Streamline file system that you created for the storage provider. This list only contains the file systems available on your Streamline Server.
c.In the Path box, enter the path to the watch folder from within the root directory of the selected file system. For example: to use the News folder in the selected file system to upload detected media files, enter News in the Path box. To use the Photos folder inside the News folder to upload media files, enter News\Photos in the Path box.
5.To add a watch folder to a local folder on the Streamline computer or to a network drive, complete the following steps:
a.Create a Streamline file system for a local or network drive that contains the watch folder in which users can place media files for automatic upload. For the steps on how to create a Streamline file system, refer the section Add a File System.
b.Use the File System list to select the Streamline file system that you created for the local or network drive. This list only contains the file systems available on your Streamline Server.
When the folder that you want to use as a watch folder is not contained in a file system on your Streamline Server, select No File System from the File System list.
c.In the Path box, enter the path to the watch folder from within the root directory of the selected file system. For example: to use the News folder in the selected file system to upload detected media files, enter News in the Path box. To use the Photos folder inside the News folder to upload media files, enter News\Photos in the Path box.
When you selected No File System from the File System list, enter the full pathname to the watch folder in the Path box. For example: C:\News\Video for a local folder or \\SRV_EST\News\Video for a network drive.
6.In the Polling Interval box, enter the amount of time in milliseconds to wait between successive checks of the watch folder for new media files to upload.
7.Use the Ingest Strategy list to select the action to take when Streamline detects a new media file in the watch folder. The available actions are as follows:
•Create New Asset — select this action to create new assets by ingesting detected media files from the watch folder. When you select this action, use the following settings to define how to ingest detected media files:
›Mapping Profile — use this list to select the mapping profile to set attribute values for the assets created by ingesting media files from the watch folder.
›Destination Storage — use this list to select the file storage to ingest media files into your Streamline System from the watch folder. A file storage sets the physical location to store the ingested media files along with setting the lifecycle, naming, folder path, validation, and triggers for the media file.
Select the Use Default option to ingest media files into the default file storage set for your Streamline Server. Streamline displays the name of the default file storage in parentheses to the right of the Use Default option.
•Move to File System — select this action to save media files detected in the watch folder to a Streamline file system. When you select this action, use the following settings to select the Streamline file system in which to save detected media files:
›Destination File System — use this list to select the Streamline file system in which to save detected media files. This list only contains the file systems available on your Streamline Server.
›Destination Path — enter in this box the directory storage path within the selected Destination File System to save detected media files.
8.Click Save.
Streamline adds the new watch folder to the Watch Folders list. New watch folders are enabled by default.