 Asset icon.
Asset icon.Before you start to ingest media files into your Streamline Server, you can configure default asset storage settings. Asset storage settings enable you to generate video file thumbnail images, generate proxy videos, and choose the default file storage for ingested media files.
To configure default asset storage settings
1.On the Configuration window toolbar, click the  Asset icon.
Asset icon.
The Asset panel opens.
2.Click the Asset Configuration tab.
The Asset Configuration tab opens.
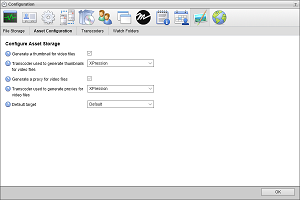
3.Select the Generate a thumbnail for video files check box to use the selected thumbnail transcoder to generate thumbnail images for ingested video files.
On a Streamline Cloud system, select this check box to use the default thumbnail transcoder to generate thumbnail images for ingested video files.
4.Use the Transcoder used to generate thumbnails for video files list to select the transcoder that Streamline uses to generate thumbnail images for ingested video files. Transcoders are defined on the Transcoders tab in the Asset panel.
Since Streamline Cloud systems only use the default thumbnail transcoder, the Transcoder used to generate thumbnails for video files list is not available on Streamline Cloud systems.
5.Select the Generate a proxy for video files check box to use the selected proxy transcoder to generate compressed preview videos for ingested video files.
On a Streamline Cloud system, select this check box to use the default proxy transcoder to generate compressed preview videos for ingested video files.
6.Use the Transcoder used to generate proxies for video files list to select the transcoder the Streamline uses to generate a compressed preview videos for ingested video files. Transcoders are defined on the Transcoders tab in the Asset panel.
Since Streamline Cloud systems only uses the default proxy transcoder, the Transcoder used to generate proxies for video files list is not available on Streamline Cloud systems.
7.On a Streamline Cloud system select the Enable XPression Encoder check box to use the XPression encoder to transcode ingested video files and create a second format for new assets. This check box is only available on Streamline Cloud systems.
Selecting the Enable XPression Encoder check box also adds the XPression encoder to the Transcode menu in the Assets panel. Clearing this check box removes the XPression encoder from the Transcode menu.
8.Use the Default Target list to select the File Storage to automatically push ingested media files to devices; such as, video servers for playout. File Storages are defined in the File Storage tab of the Asset panel.
9.Select the Rename Essence to Asset Name check box to automatically rename the media file associated with an asset to match the asset name. Streamline automatically renames media files when you fulfill a placeholder, edit the asset name, or update the essence of an asset.
Clear the Rename Essence to Asset Name check box to retain the original filename of the media file associated with an asset.