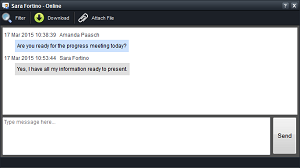Messaging icon.
Messaging icon.Use the Chat panel when you want to exchange messages to a single user. After you start a one-on-one chat with a single user, you cannot add other users to the chat.
1.From the main toolbar, click or tap the  Messaging icon.
Messaging icon.
The Messaging Manager opens.
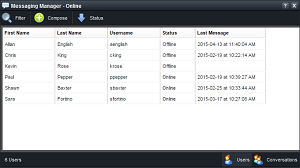
2.To filter the User table, complete the following steps:
a.Click or tap the  Filter icon in the Messaging Manager toolbar.
Filter icon in the Messaging Manager toolbar.
The Filter box opens below the toolbar.
b.In the Filter box, enter a portion of the following attributes associated with the user you are looking for:
•First Name
•Last Name
•Username
Any portion of information that you enter starts to filter the User table. The table automatically updates to display only the users with attributes that contain the text entered in the Filter box.
c.To close the Filters box, click or tap the  Filter icon.
Filter icon.
Closing the Filters box clears the entered filter and displays all the available users in the Users table.
3.In the Name column, double-click the name of the user with which to start a one-on-one chat.
A Chat panel opens for the selected user displaying the user’s name and current messaging status in the title bar.
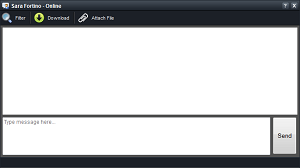
4.In the Type message here box, enter a message to send to the other user in the one-on-one chat.
You can add an active URL to your message by entering the URL starting with http://, for example:
http://www.rossvideo.com
5.Click or tap Send to send the message entered in the Type message here box to the other user in the one-on-one chat. You can also send a message by pressing Ctrl Enter after entering a message in the Type message here box.
Inception notifies the user of your message by displaying the message in the status bar at the bottom of their Inception window. An online user receives instant notification of your message, while an offline user does not receive notification until they log in to Inception.
![]()
The receiving user can click or tap the  Reply icon in the status bar to open the Reply dialog box to quickly reply to your message, or they can click or tap the message to open a Chat panel to start chatting with you.
Reply icon in the status bar to open the Reply dialog box to quickly reply to your message, or they can click or tap the message to open a Chat panel to start chatting with you.
6.Since you have a Chat panel open, you receive the user’s reply in the Messages section of the Chat panel.